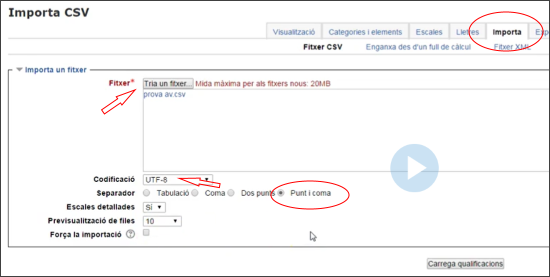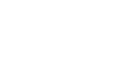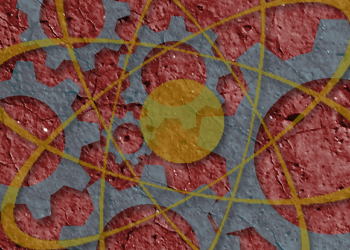Correcció digital d’exàmens tipus test
Servei adreçat al personal docent de la Universitat de Girona que proporciona la correcció digital de proves tipus test mitjançant uns fulls homologats, i transmet els resultats a les vostres bústies de correu electrònic. El sistema garanteix un temps d'entrega dels resultats de correcció en un màxim de 5 dies laborables i la preservació de la custòdia dels documents.
És un procediment descentralitzat que permet que ens pugueu fer arribar l'escaneig a través de les impressores instal·lades a les facultats/escoles i enviar-nos la sol·licitud de correcció en línia, sense que els documents surtin del centre.
Descarregueu-vos la infografia amb el resum del procés de correcció.
Per qualsevol dubte o aclariment ens podeu escriure a: biblioteca.correctordigital@udg.edu
Podeu demanar-los a la consergeria de la vostra facultat o escola.
- Proves de fins a 100 preguntes. Si la prova té més de 100 preguntes caldrà considerar-la com a dos exàmens diferents.
- Els exàmens aniran acompanyats d’un únic full de resposta, el solucionari.
- No es faran servir les opcions “TIPUS D’EXAMEN” ni “FULL NÚM.” del full de resposta, ja que si us interessa incloure diversos enunciats caldrà separar-los com a exàmens diferents.
Cada enunciat ha de portar quatre respostes possibles com a màxim (A, B, C, D) i cada pregunta ha de tenir una ÚNICA resposta vàlida. La puntuació total de la prova se us farà arribar sempre valorada sobre 10 punts.
Per a fer ús del servei de correccions cal que us doneu d'alta al portal https://correccions.udg.edu/ (per seguretat l'accés només està disponible des del CampusUdG).
- El registre només cal fer-lo una vegada.
- Cliqueu l'enllaç "Registra't" i ompliu tots els camps.
- IMPORTANT: El nom d'usuari cal que sigui el mateix que teniu al servei d'impressió de JustPrint. Habitualment serà el vostre codiUdG sense la u (no s'admeten correus electrònics com a nom d'usuari).
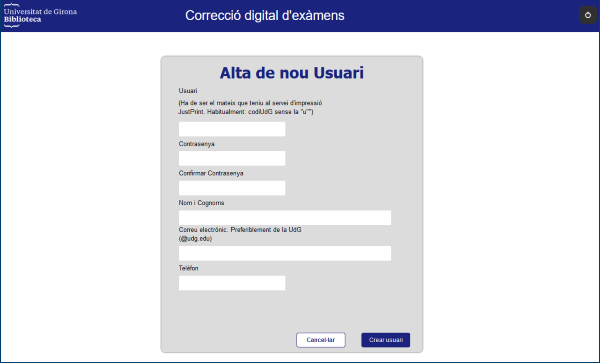
Per a fer-nos arribar l'escaneig dels exàmens seguiu els següents passos:
- Identifiqueu-vos a la impressora del servei JustPrint.
Consulteu els punts d'escanneig preparats per al servei de correcció.
- Col·loqueu el plec d'exàmens a la safata de la impressora:
- El solucionari ha de ser el primer full.
- Repasseu que no hi hagi cap full cap per avall ni que n'hi hagi cap d'arrugat o doblegat
- El plec s'ha de posar cap per amunt amb la capçalera a l'entrada de la safata.
Exemple: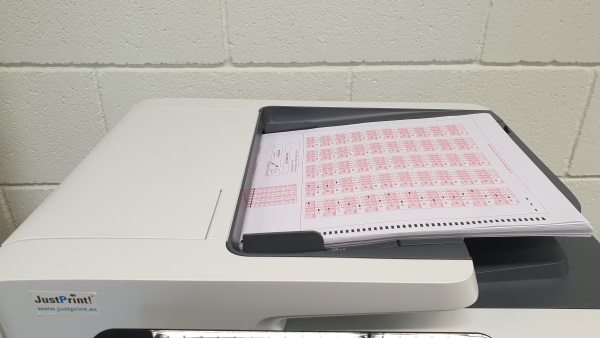
Per la impressora de Campus Centre (Facultat de Medicina i Facultat d'infermeria):

- Cliqueu sobre la icona eIDAS Scan (que trobareu a la pantalla de gestió de la impressora) i inicia l'escaneig.

- Feu un escaneig per a cada plec d'exàmens. Un per a cada convocatòria o grup.
- Si el plec té més de 100 fulls, aneu afegint fulls a sota del darrer a la safata d'entrada a mesura que es van escanejant.
- Espereu fins que el botó "executar" torni a estar de color verd. En aquest moment o bé, podeu sortir i tancar la sessió o bé, podeu iniciar un nou escaneig.
El temps total d'escaneig pot ser d'entre 3 i 10 minuts en funció del volum de fulls (exemple: 10 minuts per a l'escaneig d'un plec de 210 pàgines)
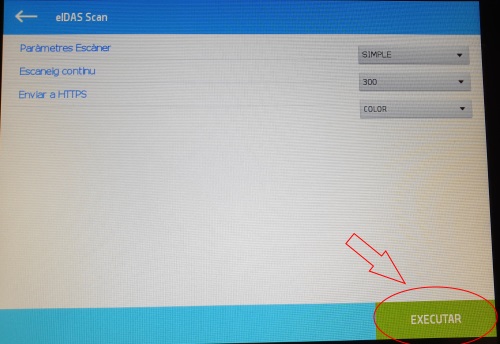
- Un cop acabeu cada escaneig rebreu una notificació per correu electrònic amb l'enllaç per a enviar-nos la sol·licitud de correcció
Recordeu que si és la primera vegada que useu aquest nou sistema, abans d'escanejar cal que us registreu al portal de correccions (vegeu l'apartat "Alta en el portal del servei de correccions")
Després d'aproximadament 5 minuts d'acabar l'escaneig ja podreu identificar-vos al portal de correccions per enviar-nos la sol·licitud de correcció.
- Identifiqueu-vos al portal de correccions (per seguretat l'accés només està disponible des del Campus UdG).
- Veureu una llista amb els escanejos que heu realitzat.
- Per a cada plec d'exàmens heu d'omplir les dades de correcció. Observacions:
- Només la persona que ha fet l'escaneig pot omplir la sol·licitud de correcció.
- La persona que faci l'escaneig no té perquè coincidir amb la persona que rebi les notes.
- Si sou vosaltres mateixos que escanegeu i que heu de rebre les notes, podeu clicar el botó "Copiar dades d'usuari" per copiar la informació d'un bloc a l'altre.
- Enviarem les notes NOMÉS al correu electrònic del PDI responsable de l'assignatura que ens indiqueu a la sol·licitud.
- Podeu utilitzar el camp "Notes" per fer-nos arribar els vostres comentaris (per exemple: anul·lació de preguntes, enviar notes amb còpia una o més persones, etc).
- Els camps "Núm. Preguntes" i "Núm. Alumnes" els omple automàticament el sistema. Per tant, NO cal que els ompliu ni modifiqueu.
Accés al portal de correccions (per seguretat l'accés només està disponible des del Campus UdG).
Recordeu que si és la primera vegada que useu aquest nou sistema, abans d'escanejar cal que us registreu al portal de correccions (vegeu l'apartat "Alta en el portal del servei de correccions")
No es pot escriure, ni fer cap marca, ni doblegar sobre les marques de posició que estan situades al marge esquerre del full de resposta. A més, només podem garantir que es llegeixin les marques de color negre o blau.
| Columna | Marques |
|---|---|
| DNI | 00000000 |
| Tipus d'examen | En blanc |
| Full núm. | En blanc |
| Preguntes | Marqueu la resposta correcta de cada pregunta. No marqueu la fila d'anul·lacions, ni deixeu cap pregunta sense marcar. Si voleu anul·lar alguna pregunta o bé si voleu canviar la resposta vàlida d'una pregunta, marqueu una SOLA resposta en el solucionari i indiqueu-nos la pregunta que s'ha d'anul·lar o la resposta correcta en fer la sol·licitud de correcció. |
- Han d’utilitzar llapis o bolígraf blau o negre.
- En el camp "DNI/Passaport" recomanem que, per un correcte processament, els estudiants emprin el CODI UDG (afegint un ZERO a l'ESQUERRE, és a dir, substituir la u per un 0) en comptes del DNI/NIF/NIE, etc. D'aquesta manera la correcció digital dels exàmens és més ràpida i genera menys incidències.
Exemple: - Deixar en blanc els camps "Tipus d'examen" i "Full núm."
- Han de marcar exactament el requadre amb la resposta que considerin correcta. El full ja indica les maneres incorrectes de marcar.
- Resposta incorrecta: si s’equivoquen, cal que marquin a la fila de sota de l’errada (“ANUL.”), la mateixa resposta equivocada; això l’anul·la. Després han de marcar la resposta correcta a la fila superior. Si només marquen dues caselles de la primera fila, la màquina no entendrà quina és la resposta correcta.
Exemple correcte d'anul·lació, amb nova resposta:
Exemple correcte d'anul·lació, resposta en blanc: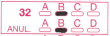
Un cop acabada la correcció us enviarem, al correu electrònic que hagueu indicat a la sol·licitud de correcció, dos arxius: un full de càlcul (excel) amb el resultat de la correcció i un fitxer en format csv per a poder pujar les notes a moodle.
Les notes s'enviaran en un termini màxim de 5 dies laborables.
Característiques dels dos arixus:
1) El full de càlcul (excel) amb el resultat de la correcció contindrà 4 fulls:
Full 1: Configuració: es detalla la configuració programada de l’examen a través del full de petició.
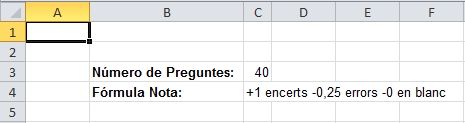
Full2: Resultats: es donen les respostes correctes relacionades amb els registres de cada alumne, amb el recull total de respostes correctes, incorrectes i en blanc i la nota resultant.
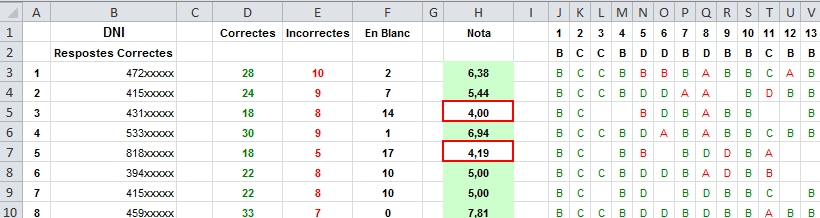
Full 3: Preguntes: es detalla el resum del resultat per a cada pregunta. Informa quantes han estat contestades correctament, incorrectament i en blanc.
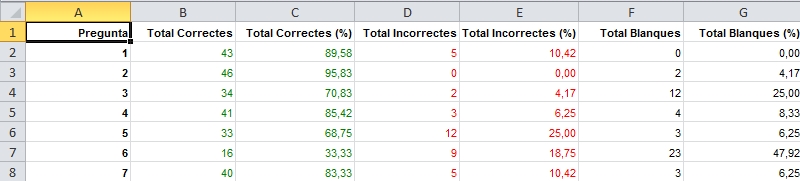
Full 4: Gràfiques: es dona un recull gràfic del conjunt de les respostes.
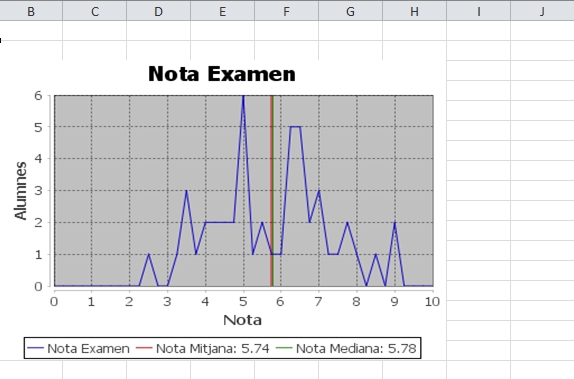
B) Fitxer en format CSV:
- Aquest fitxer us permetrà pujar les notes de l'examen a moodle
- Format del fitxer csv: 2 columnes separades per punt i coma (;). La primera columna correspon al codiUdG de l'alumne i la segona columna conté la nota (nota sobre 10 i el separador de decimals és una coma).
- Per a carregar les notes a moodle:
- Aneu l'apartat de qualificacions del curs.
- Aneu a la pestanya "importa", carregueu el fitxer .csv, cal marcar UTF-8 en el camp codificació i en el camp separador cal triar la opció "punt i coma"
Nota: per altres tipus d'importacions, consulteu els manuals de moodle disponibles "La meva UdG"